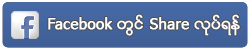သင္ဟာ Memory Card ကို Format ခ်လိုက္မိလို႔ပဲ ျဖစ္ ျဖစ္ ၊ Virus ေၾကာင့္ပဲျဖစ္ျဖစ္ ၊ လက္လြန္ၿပီး Delete လုပ္လိုက္မိလို႔ပဲျဖစ္ျဖစ္ သင့္ရဲ႕ ကင္မရာ ထဲမွာ ရွိတဲ့ ဓါတ္ပံုေတြကို ရွာမေတြ႕ေတာ့တဲ့အခါမွာ လံုး၀ ဆံုးရံႈးသြားၿပီလို႔ ထင္လိုက္မိပါလိမ့္မယ္။ Lexar နဲ႔ Sandisk တံဆိပ္ Memory Card တစ္ခုခုကို သင့္ကင္မရာထဲမွာ သံုးထားတာ ဆိုရင္ေတာ့ သင္ကံေကာင္းသြားပါတယ္။ ထိုေပ်ာက္ဆံုးသြားတဲ့ ဓါတ္ပံုေတြကို ျပန္ရွာဖို႔ အတြက္ Card Reader တစ္ခု ၊ ကြန္ပ်ဴတာ တစ္လံုးနဲ႔ သင့္ရဲ႕ Memory Card သာ ရွိေနဖို႔ လိုအပ္ပါတယ္။
အဆင့္ ၁ - သင့္ Memory Card ထဲက ဓါတ္ပံုေတြ ေပ်ာက္ဆံုးသြားၿပီဆိုတာ သိသိခ်င္း ထိုCard ထဲကို ဘာဓါတ္ပံု မွ ထပ္မရိုက္ပါနဲ႔။ ထို Card ကို ကင္မရာထဲက ခ်က္ခ်င္းထုတ္ထားလိုက္ပါ။
အဆင့္ ၂ - ျပန္လည္ရွာေဖြႏိုင္တဲ့ ေဆာ့ဖ္၀ဲ ကို ေရြးခ်ယ္ပါ။ Windows စနစ္ အတြက္ Recuva ဆိုတဲ့ ေဆာ့ဖ္၀ဲ ကို သံုးႏိုင္ၿပီး Mac စနစ္ အတြက္ PhotoRec ဆိုတဲ့ ေဆာ့ဖ္၀ဲ ကို သံုးႏုိင္ပါတယ္။
အဆင့္ ၃ - သင္ေရြးခ်ယ္ထားတဲ့ေဆာ့ဖ္၀ဲ ကို Install ျပဳလုပ္ၿပီး တပ္ဆင္ပါ။
အဆင့္ ၄ - Window စနစ္မွာ အသံုးျပဳႏိုင္တဲ့ Recuva ေဆာ့ဖ္၀ဲ အေၾကာင္းနဲ႔ စတင္လိုက္ပါတယ္။ သင္ရွာေဖြလိုတဲ့ ဖိုင္ကို ေရြးခ်ယ္လိုက္တဲ့အခါ ဓါတ္ပံုေတြတင္မဟုတ္ပဲ အျခားဖိုင္ေတြကိုပါ ေဆာ့ဖ္၀ဲ က ရွာေဖြေပးပါလိမ့္မယ္။ Menu ကေနတဆင့္ သင္ရွာေဖြလိုတဲ့ ဖိုင္ကို ေရြးခ်ယ္ဖို႕ အတြက္ Card Reader ကေနတဆင့္ သင့္ရဲ႕ Memory Card ကိုထည့္သြင္းပါ။ ေပ်ာက္ဆံုးေနတဲ့ ဓါတ္ပံု ပါရွိတဲ့ Folder ကို ေရြးခ်ယ္လိုက္ပါ။ မ်ားေသာအားျဖင့္ DCIM လို႕ အမည္ေပးထားတဲ့ Folder ကို ေရြးခ်ယ္ရပါလိမ့္မယ္။ Mac စနစ္မွာ သံုးႏိုင္တဲ့ PhotoRec ေဆာ့ဖ္၀ဲကေတာ့ အနည္းငယ္ ရႈပ္ေထြးပါတယ္။ သင္ေဆာ့ဖ္၀ဲကို စတင္လိုက္ၿပီးတဲ့ေနာက္မွာ Memory Card ကို ရွာေဖြလိုတဲ့ ဖိုင္အျဖစ္ေရြးခ်ယ္ရပါမယ္။ အဲဒီေနာက္ Enter ကို ႏွိပ္ၿပီးပါက FAT16/32 အပိုင္းကို Scan ျပဳလုပ္ဖို႔ ထပ္မံေရြးခ်ယ္ၿပီး Enter ထပ္ႏွိပ္ပါ။ အဲဒီေနာက္ Menu ကေနတဆင့္ (FAT/NTFS) ကို ထပ္မံေရြးခ်ယ္လိုက္ပါ။ ၿပီးလွ်င္ “Free” ကို ေရြးခ်ယ္ၿပီး “C” ကိုႏွိပ္လိုက္ပါက ေပ်ာက္ဆံုးေနတဲ့ ဓါတ္ပံုေတြကို ရွာေဖြေပးပါလိမ့္မယ္။
အဆင့္ ၅- Scan လုပ္ၿပီး ရွာေတြ႕တဲ့ ဖိုင္အမ်ိဳးအစားကို ၾကည့္ပါ။ မ်ားေသာအားျဖင့္ JPEG အမ်ိဳးအစားကို ေတြ႕ႏိုင္မွာပါ။ တစ္ကယ္လို႔ သင္ဟာ Raw ဖိုင္ေတြကို ရွာေဖြေနတယ္ဆိုရင္ေတာ့ ထပ္မံျပဳလုပ္ရ မွာေတြရွိေနပါတယ္။ Recuva မွာဆိုရင္ “Switch to advanced mode” ကိုႏွိပ္လိုက္ပါ။ ၿပီးရင္ သင့္ကင္မရာရဲ႕ Raw ဖိုင္အမ်ိဳးအစားကို ေပါင္းထည့္လိုက္ပါ။ ဥပမာ - .CR2, .NEF , .ARW စသျဖင့္ သင့္ကင္မရာ အမ်ိဳးအစားေပၚမူတည္ၿပီးကြဲျပားႏိုင္ပါတယ္။ PhotoRec မွာဆိုရင္ Main Menu ထဲမွ “FileOpts” ကိုအသံုးျပဳၿပီး ရွာေဖြပါ။မ်ားေသာအားျဖင့္ .tiff ဖိုင္အမ်ိဳးအစားနဲ႔သာ ရရွိႏိုင္မွာျဖစ္ပါတယ္။
အဆင့္ ၆ - Recuva မွာဆိုရင္ သင္ျပန္လည္ သိမ္းဆည္းထားလိုတဲ့ ဓါတ္ပံုေတြကို ေရြးခ်ယ္လိုက္ၿပီး “Recover” ကိုႏွိပ္ပါ။ထိုဓါတ္ပံုေတြကို သင္သိမ္းထားလိုတဲ့ ဖိုင္ထဲသို႔ထည့္သြင္းပါ။Memory Card ထဲသို႔ ျပန္လည္ မထည့္သြင္းမိဖို႔ အထူး သတိထားပါ။ PhotoRec မွာဆိုရင္ သင္ျပန္လည္သိမ္းဆည္းလိုတဲ့ ဖိုင္ေနရာကို အလြယ္တကူ ေရြးခ်ယ္ႏိုင္ပါတယ္။
Credit;trend myanmar
ဤစာဖတ္သူမ်ားအားလံုးေပ်ာ္႐ြင္ခ်မ္းေျမ့ၾကပါေစလို႔ေ႐ႊခ်စ္သူမွဆုေတာင္းေမတၱာပို႔သေပးပါတယ္။
မွ်ေဝေပးျခင္းဟာလည္းေမတၱာတစ္မ်ိဳးပဲမို႔ မွ်ေဝေပးပါေနာ္...
#Unicode Version
သင်ဟာ Memory Card ကို Format ချလိုက်မိလို့ပဲ ဖြစ် ဖြစ် ၊ Virus ကြောင့်ပဲဖြစ်ဖြစ် ၊ လက်လွန်ပြီး Delete လုပ်လိုက်မိလို့ပဲဖြစ်ဖြစ် သင့်ရဲ့ ကင်မရာ ထဲမှာ ရှိတဲ့ ဓါတ်ပုံတွေကို ရှာမတွေ့တော့တဲ့အခါမှာ လုံး၀ ဆုံးရှုံးသွားပြီလို့ ထင်လိုက်မိပါလိမ့်မယ်။ Lexar နဲ့ Sandisk တံဆိပ် Memory Card တစ်ခုခုကို သင့်ကင်မရာထဲမှာ သုံးထားတာ ဆိုရင်တော့ သင်ကံကောင်းသွားပါတယ်။ ထိုပျောက်ဆုံးသွားတဲ့ ဓါတ်ပုံတွေကို ပြန်ရှာဖို့ အတွက် Card Reader တစ်ခု ၊ ကွန်ပျူတာ တစ်လုံးနဲ့ သင့်ရဲ့ Memory Card သာ ရှိနေဖို့ လိုအပ်ပါတယ်။
အဆင့် ၁ - သင့် Memory Card ထဲက ဓါတ်ပုံတွေ ပျောက်ဆုံးသွားပြီဆိုတာ သိသိချင်း ထိုCard ထဲကို ဘာဓါတ်ပုံ မှ ထပ်မရိုက်ပါနဲ့။ ထို Card ကို ကင်မရာထဲက ချက်ချင်းထုတ်ထားလိုက်ပါ။
အဆင့် ၂ - ပြန်လည်ရှာဖွေနိုင်တဲ့ ဆော့ဖ်ဝဲ ကို ရွေးချယ်ပါ။ Windows စနစ် အတွက် Recuva ဆိုတဲ့ ဆော့ဖ်ဝဲ ကို သုံးနိုင်ပြီး Mac စနစ် အတွက် PhotoRec ဆိုတဲ့ ဆော့ဖ်ဝဲ ကို သုံးနိုင်ပါတယ်။
အဆင့် ၃ - သင်ရွေးချယ်ထားတဲ့ဆော့ဖ်ဝဲ ကို Install ပြုလုပ်ပြီး တပ်ဆင်ပါ။
အဆင့် ၄ - Window စနစ်မှာ အသုံးပြုနိုင်တဲ့ Recuva ဆော့ဖ်ဝဲ အကြောင်းနဲ့ စတင်လိုက်ပါတယ်။ သင်ရှာဖွေလိုတဲ့ ဖိုင်ကို ရွေးချယ်လိုက်တဲ့အခါ ဓါတ်ပုံတွေတင်မဟုတ်ပဲ အခြားဖိုင်တွေကိုပါ ဆော့ဖ်ဝဲ က ရှာဖွေပေးပါလိမ့်မယ်။ Menu ကနေတဆင့် သင်ရှာဖွေလိုတဲ့ ဖိုင်ကို ရွေးချယ်ဖို့ အတွက် Card Reader ကနေတဆင့် သင့်ရဲ့ Memory Card ကိုထည့်သွင်းပါ။ ပျောက်ဆုံးနေတဲ့ ဓါတ်ပုံ ပါရှိတဲ့ Folder ကို ရွေးချယ်လိုက်ပါ။ များသောအားဖြင့် DCIM လို့ အမည်ပေးထားတဲ့ Folder ကို ရွေးချယ်ရပါလိမ့်မယ်။ Mac စနစ်မှာ သုံးနိုင်တဲ့ PhotoRec ဆော့ဖ်ဝဲကတော့ အနည်းငယ် ရှုပ်ထွေးပါတယ်။ သင်ဆော့ဖ်ဝဲကို စတင်လိုက်ပြီးတဲ့နောက်မှာ Memory Card ကို ရှာဖွေလိုတဲ့ ဖိုင်အဖြစ်ရွေးချယ်ရပါမယ်။ အဲဒီနောက် Enter ကို နှိပ်ပြီးပါက FAT16/32 အပိုင်းကို Scan ပြုလုပ်ဖို့ ထပ်မံရွေးချယ်ပြီး Enter ထပ်နှိပ်ပါ။ အဲဒီနောက် Menu ကနေတဆင့် (FAT/NTFS) ကို ထပ်မံရွေးချယ်လိုက်ပါ။ ပြီးလျှင် “Free” ကို ရွေးချယ်ပြီး “C” ကိုနှိပ်လိုက်ပါက ပျောက်ဆုံးနေတဲ့ ဓါတ်ပုံတွေကို ရှာဖွေပေးပါလိမ့်မယ်။
အဆင့် ၅- Scan လုပ်ပြီး ရှာတွေ့တဲ့ ဖိုင်အမျိုးအစားကို ကြည့်ပါ။ များသောအားဖြင့် JPEG အမျိုးအစားကို တွေ့နိုင်မှာပါ။ တစ်ကယ်လို့ သင်ဟာ Raw ဖိုင်တွေကို ရှာဖွေနေတယ်ဆိုရင်တော့ ထပ်မံပြုလုပ်ရ မှာတွေရှိနေပါတယ်။ Recuva မှာဆိုရင် “Switch to advanced mode” ကိုနှိပ်လိုက်ပါ။ ပြီးရင် သင့်ကင်မရာရဲ့ Raw ဖိုင်အမျိုးအစားကို ပေါင်းထည့်လိုက်ပါ။ ဥပမာ - .CR2, .NEF , .ARW စသဖြင့် သင့်ကင်မရာ အမျိုးအစားပေါ်မူတည်ပြီးကွဲပြားနိုင်ပါတယ်။ PhotoRec မှာဆိုရင် Main Menu ထဲမှ “FileOpts” ကိုအသုံးပြုပြီး ရှာဖွေပါ။များသောအားဖြင့် .tiff ဖိုင်အမျိုးအစားနဲ့သာ ရရှိနိုင်မှာဖြစ်ပါတယ်။
အဆင့် ၆ - Recuva မှာဆိုရင် သင်ပြန်လည် သိမ်းဆည်းထားလိုတဲ့ ဓါတ်ပုံတွေကို ရွေးချယ်လိုက်ပြီး “Recover” ကိုနှိပ်ပါ။ထိုဓါတ်ပုံတွေကို သင်သိမ်းထားလိုတဲ့ ဖိုင်ထဲသို့ထည့်သွင်းပါ။Memory Card ထဲသို့ ပြန်လည် မထည့်သွင်းမိဖို့ အထူး သတိထားပါ။ PhotoRec မှာဆိုရင် သင်ပြန်လည်သိမ်းဆည်းလိုတဲ့ ဖိုင်နေရာကို အလွယ်တကူ ရွေးချယ်နိုင်ပါတယ်။
Credit;trend myanmar
ဤစာဖတ်သူများအားလုံးပျော်ရွင်ချမ်းမြေ့ကြပါစေလို့ရွှေချစ်သူမှဆုတောင်းမေတ္တာပို့သပေးပါတယ်။
မျှဝေပေးခြင်းဟာလည်းမေတ္တာတစ်မျိုးပဲမို့ မျှဝေပေးပါနော်...
Memory Card ထဲက ေပ်ာက္သြားတဲ့ဓာတ္ပံုေတြ ဘယ္လိုျပန္ရွာေဖြႏိုင္မလဲ
အသစ္တင္တိုင္း Email ပို႔ေပးပါမည္။
သင္၏ Email ကို ေအာက္တြင္ ျဖည့္စြက္၍ Submit လုပ္ပါ။
သင္၏ Email ကို ေအာက္တြင္ ျဖည့္စြက္၍ Submit လုပ္ပါ။